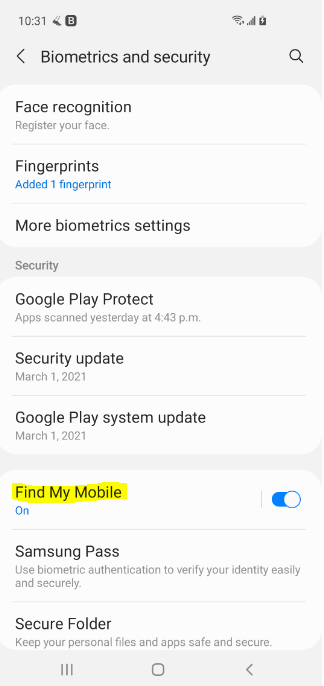Despite the bad rap Android gets about being insecure, it’s really quite secure out of the box. It takes a lot of messing with the settings and a lot of user generated events to make an Android device insecure. While it might not be as secure as Apple phones are out of the box, it definitely has the potential to go toe-to-toe with them.
Here are some simple ways you can improve the security posture of your Android device.
Use Biometric Fingerprint Scanner or a Strong Password for Authentication
If you’ve been on the internet long enough you’ve probably heard that you should always have a strong password. While this is true, any malicious person with a lot of patience can eventually brute force your password. This is why it’s a good idea to enable the biometric fingerprint scanner that comes on more recent Android devices. Your fingerprint is unique to you and you alone. Even if someone managed to steal your device, they would not be able to unlock it without your print.
Enabling and setting up the Fingerprint scanner is very simple. To do so, navigate to Settings > Biometrics and Security > Fingerprints. From there you will be able to set up your fingerprint so that you can use it to unlock your device in the future. It’s also important to note that there are other biometric settings such as facial recognition is in this menu if you would rather do that instead.
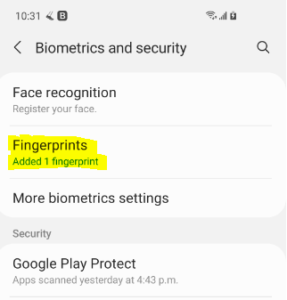
If your phone is not capable of using a fingerprint scanner, it is recommended that you create a very strong password. The password should be 14+ characters in length, use capital letters, numbers, and symbols, and not be something personally identifiable to you such as your birthdate or dog’s name.
Enable “Find My Mobile”
The harsh reality is that sometimes your device may get lost or stolen. It can happen to the best of us and can certainly happen to you. You can install all the protections on your device that you want, but if somebody steals it, those protections might not help you. “Find My Mobile” is an Android specific application that works similarly to Apple’s “Find My” application. This application will pinpoint the rough area of where your phone may be. It gives a location based off the last signal a nearby cell tower received. So as long as your phone is powered on and location tracking is turned on, the application will always update the rough area of your device. Additionally, this application has features that allow you to remotely lock your device, play a sound so you can better locate it, and even a wipe option that allows you to wipe all of your data remotely.
To enable this feature, navigate to Settings > Biometrics and Security and ensure that the “Find My Mobile” box is checked. In the “Find My Mobile” screen you may want to enable the options Remote Unlock, Send Last Location, and Offline Finding as these will better help you if your device is lost or stolen.
Prevent Unknown Application Downloads
One big advantage that Android is revered for is the fact that they are open-source. This means that users can create application, publish them, and have the ability to download them freely. This advantage is also one of the biggest risks from a security perspective. When you install something from outside of the Play-Store you are also not getting Play Protect which may open up your device to malware being unknowingly installed.
A way to circumvent this so you don’t accidentally download something you don’t want is to navigate to the Install Unknown Apps section of your Android device. To get here go to Settings > Biometrics and Security > Install Unknown Apps. From here you can either allow or not allow certain applications to download unknown apps. It’s recommended you change every application to “Not Allow” unless you know for sure what you are downloading.
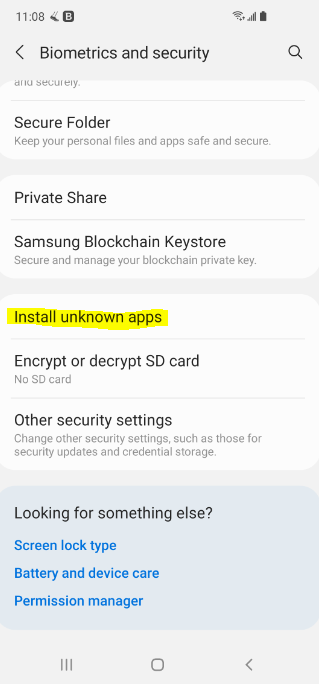
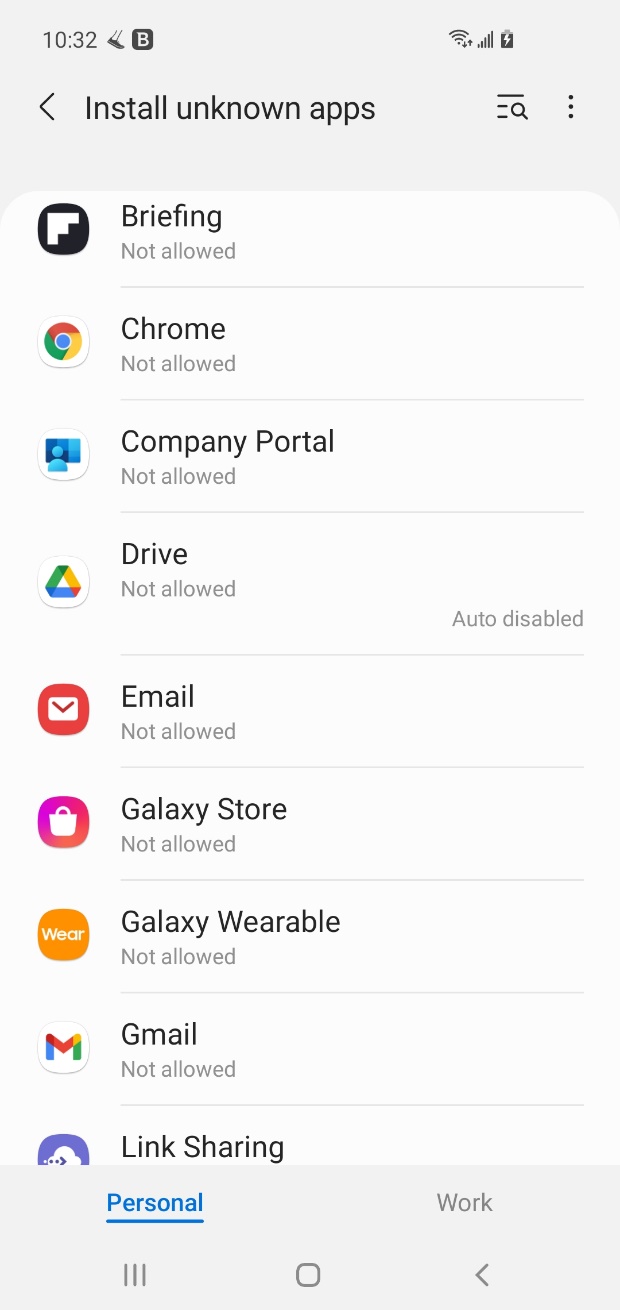
Check Permissions For Your Applications
Does Facebook, Instagram, or Twitter need to have microphone and camera access at all times? It really depends on the person using those applications. For most, however, I think it’s safe to say we don’t want all of those apps having those permissions. There are a lot of apps that say they require these permissions in order for you to use the service, however, you can just say yes and go back and revoke those permissions at a later time. Additionally, Android offers a great feature that will automatically revoke permissions on apps if the app hasn’t been used in a few months!
To get to these settings simply navigate to Settings > Apps and select the application you want to change the permissions on. From there you tap “Permissions” and if you scroll all the way down you will want to check mark “Remove permissions if app isn’t used”
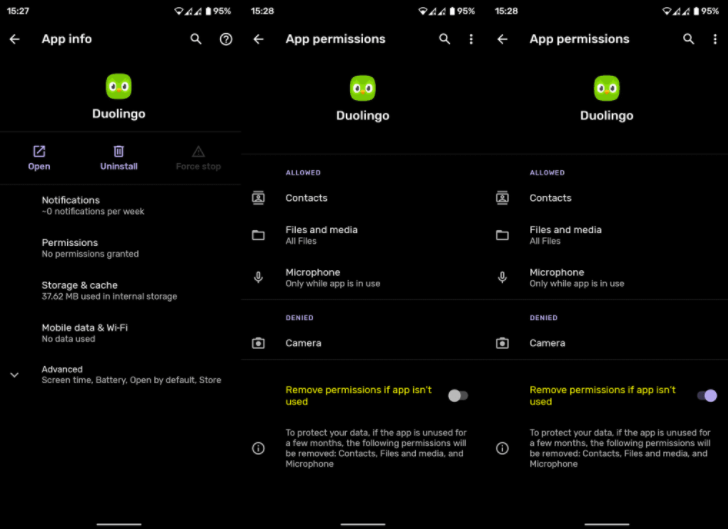
Uninstall applications you no longer use
House cleaning of old applications is always a good idea when it comes to securing your device. Attackers can find vulnerabilities in old versions of apps and can use those apps as attack vectors to install malicious software to your device. This has the potential to leak all of your personal information to an unwanted person even though you didn’t get your phone stolen or your password stolen.
To uninstall applications, simply go to the shortcut on your phones home screen, hold down the icon, and press “Uninstall”.
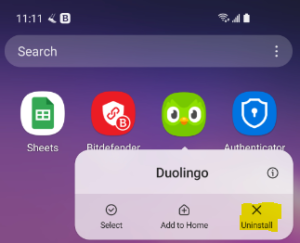
Conclusion
There are always ways people and cyber criminals can get into your device. While you can’t be perfectly safe from all threats, you can definitely do your due diligence and mitigate a lot of the attack vectors that cyber criminals use to get in. Finally, if you’re really paranoid you can go into your phones secure lock settings (Settings > Lock Screen > Secure Lock Settings) and enable Auto Factory Reset and Show Lockdown Option.
Auto Factory Reset makes it so if you unsuccessfully attempt to unlock your phone 15 times it will factory reset the entire device and wipe the data. Just be careful with this option and make sure to remember your password.
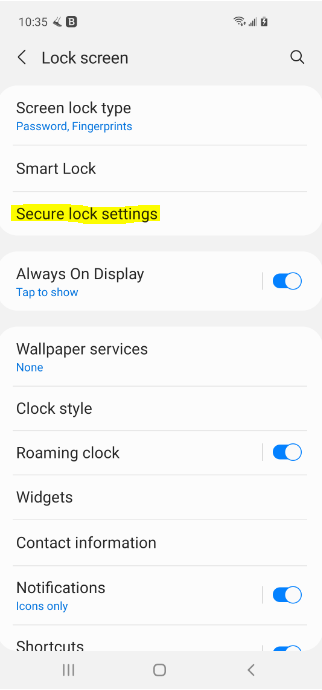
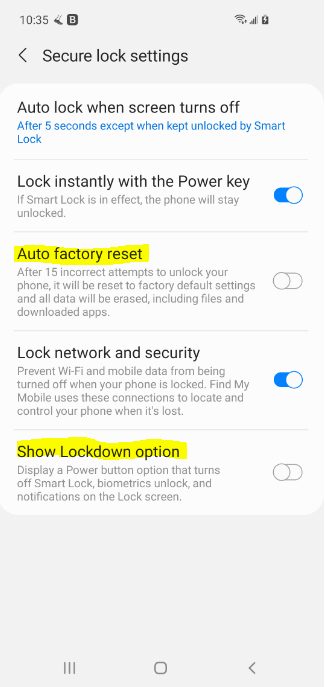
When Show Lockdown Option is enabled you can hold your phones power button and an icon will appear that says “Lockdown”. This will instantly lock your device and turn off all biometrics, remove all notifications from the lock screen, and disable Smart Lock.